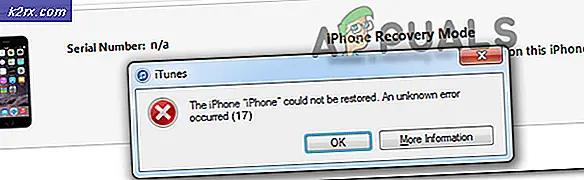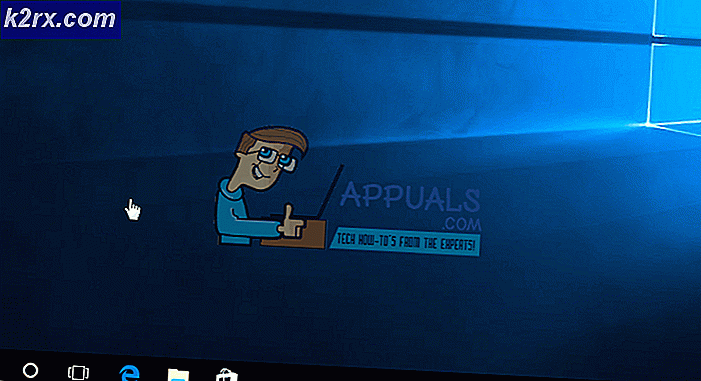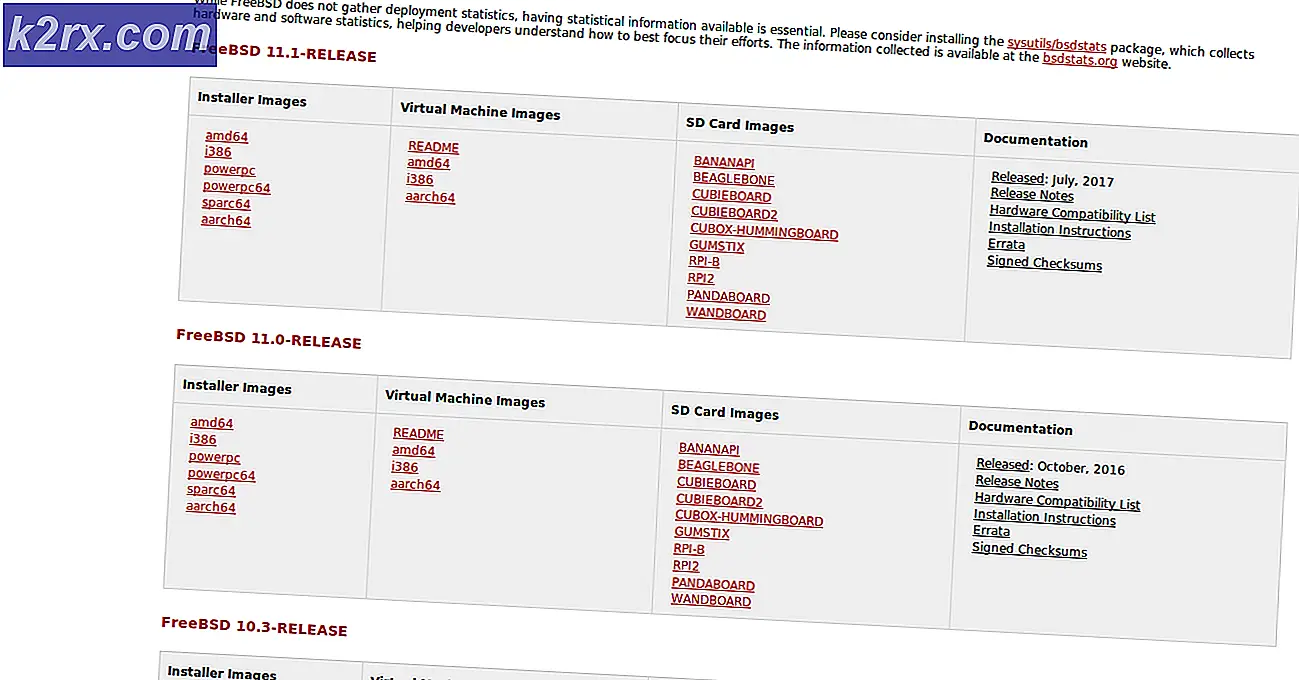Cara Memperbaiki Kode Kesalahan 'DISM Error 1910'
Beberapa pengguna Windows menghadapi Kode kesalahan 1910 saat menjalankan a DISM (Deployment Image Servicing and Management) memindai. Masalah ini tidak muncul di akhir operasi ini, melainkan ditemukan di file log yang ditinggalkan oleh pemindaian. Masalah ini dipastikan terjadi pada Windows 7, Windows 8.1, dan Windows 10.
Setelah menyelidiki hal ini secara menyeluruh, ternyata ada beberapa skenario berbeda yang mungkin menghasilkan kode kesalahan ini. Berikut daftar penyebab potensial:
Sekarang setelah Anda mengetahui setiap pelakunya, berikut daftar metode yang berhasil digunakan oleh pengguna lain yang terpengaruh untuk memperbaiki kesalahan 1910 dengan DISM:
Metode 1: Menjalankan Pemindaian SFC
Jika Anda akhirnya melihat kesalahan ini saat melakukan pemindaian DISM, Anda mungkin dapat memperbaiki ketergantungan yang rusak dengan memindai file sistem Anda menggunakan Pemeriksa Berkas Sistem (SFC). Beberapa pengguna yang terpengaruh telah mengonfirmasi bahwa menjalankan jenis pemindaian ini memungkinkan mereka memperbaiki setiap file sistem yang rusak - Setelah melakukan ini, pemindaian DISM tidak mengembalikan yang sama Kesalahan 1910.
Jika Anda belum mencobanya, ikuti petunjuk di bawah ini untuk menjalankan pemindaian SFC dan mengatasi kesalahan 1910 DISM:
- tekan Tombol Windows + R untuk membuka a Lari kotak dialog. Selanjutnya, ketik 'Cmd' di dalam kotak teks, lalu tekan Ctrl + Shift + Enter untuk membuka Command Prompt yang ditinggikan. Jika Anda melihat file UAC (Kontrol Akun Pengguna) cepat, klik Iya untuk memberikan akses admin.
- Setelah Anda berada di dalam prompt perintah yang ditinggikan, ketik perintah berikut untuk memulai pemindaian SFC:
sfc / scannow
- Setelah Anda memulai operasi ini, tunggu dengan sabar sampai pemindaian SFC selesai. Menutup jendela ini atau menghentikan proses sebelum selesai dapat menyebabkan inkonsistensi logis yang seharusnya membuat kesalahan tambahan pada sistem Anda.
- Setelah operasi selesai, Anda dapat menutup prompt perintah yang ditinggikan dengan aman dan memulai ulang komputer Anda.
- Mulailah pemindaian DISM lain dan jika hasil akhirnya sama Kesalahan DISM 1910.
Jika masalah yang sama masih terjadi, pindah ke perbaikan potensial berikutnya di bawah ini.
Metode 2: Menggunakan Pemulihan Sistem
Jika masalah ini hanya mulai terjadi setelah sistem Anda mengalami perubahan (penginstalan aplikasi baru, Pembaruan Windows baru, penginstalan driver baru, dll.), Anda seharusnya dapat memperbaiki masalah menggunakan utilitas System Restore untuk mengembalikan komputer Anda. kembali ke keadaan di mana jenis masalah ini tidak terjadi.
Dalam kebanyakan kasus, masalah ini sebenarnya disebabkan oleh beberapa jenis ketidakkonsistenan yang disebabkan oleh Pembaruan Windows baru.
Namun, perlu diingat bahwa menggunakan file Pemulihan Sistem snapshot pada dasarnya akan mengembalikan komputer Anda ke kondisi sebelumnya pada waktunya. Ini berarti bahwa setiap aplikasi, driver, dan pembaruan Windows yang diinstal akan dikembalikan.
Jika Anda memahami cara kerja utilitas Pemulihan Sistem dan Anda ingin melanjutkan prosedur ini, ikuti petunjuk di bawah ini untuk memulai prosedur Pemulihan Sistem.
Jika Anda menemukan sistem yang layak, pulihkan snapshot dan Anda berhasil menggunakannya, mulai ulang komputer Anda dan lihat apakah masalah DISM sudah diperbaiki.
Jika Anda tidak dapat menemukan titik pemulihan sistem yang layak, pindah ke metode berikutnya di bawah.
Metode 3: Melakukan Instalasi Perbaikan / Instalasi Bersih
Jika tidak ada perbaikan potensial di atas yang berhasil untuk Anda, satu hal terakhir yang dapat Anda lakukan adalah melanjutkan dan menyegarkan setiap komponen OS untuk memastikan bahwa tidak ada file sistem yang rusak yang mungkin menghasilkan kesalahan ini dengan DISM.
Ketika harus melakukan ini, solusi paling elegan adalah menggunakan file perbaikan instal. Namun, perlu diingat bahwa untuk melakukan pemasangan perbaikan (perbaikan di tempat), Anda perlu memasukkan media pemasangan yang kompatibel.
Proses ini sedikit membosankan tetapi akan memungkinkan Anda menyelesaikan operasi tanpa kehilangan data yang ada di drive OS. Artinya, Anda dapat menyimpan data pribadi, game, aplikasi, dan bahkan beberapa preferensi pengguna.
Catatan: Jika Anda tidak memiliki media penginstalan yang kompatibel, Anda dapat membuatnya dari awal. Berikut cara melakukannya Windows 7 dan Windows 10.
Selain itu, Anda juga dapat mempertimbangkan untuk melakukan instal bersih - Ini adalah prosedur yang lebih mudah yang dapat dimulai langsung dari menu GUI Windows 10 tanpa perlu memasukkan media instalasi yang kompatibel. Namun, kerugian utamanya adalah kecuali Anda mencadangkan data sebelumnya, Anda akan kehilangan setiap bit data pribadi yang saat ini disimpan di partisi Windows.