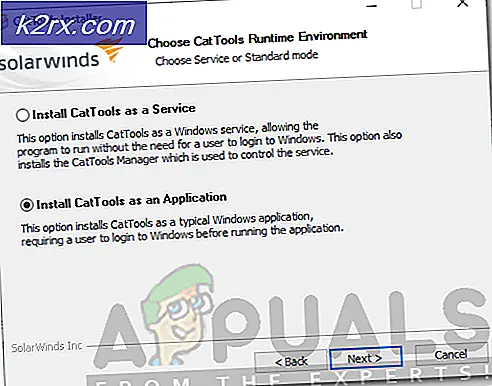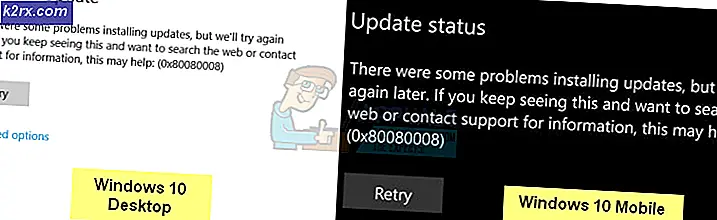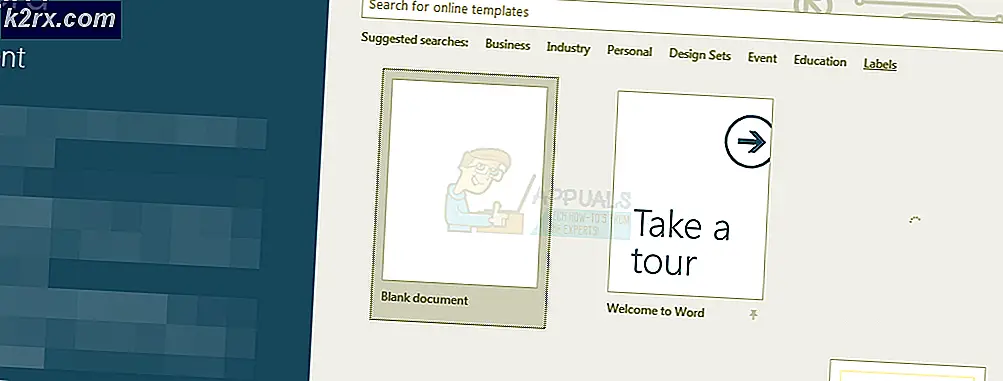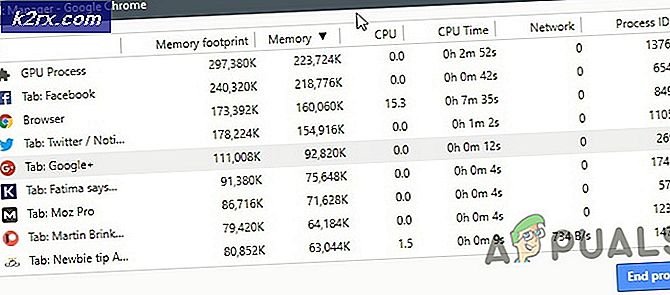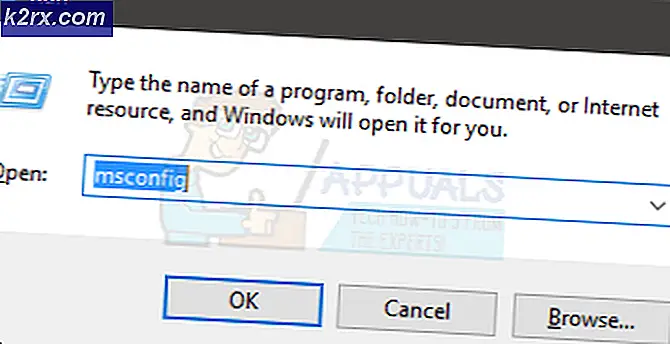Fix: Epson Scan tidak dapat berkomunikasi dengan Pemindai
Pemindai Epson sangat populer di industri pemindaian dan telah membuka jalan bagi jutaan rumah dan kantor perusahaan di seluruh dunia. Pemindai Epson dapat berdiri sendiri atau dapat diintegrasikan dengan fasilitas printer. Mereka dikenal karena kekuatannya dan kemampuan mereka untuk memindai dokumen dan gambar yang jelas.
Ada masalah yang timbul dengan pemindai Epson di mana aplikasi pemindai gagal memindai dokumen apa pun. Masalah ini dapat ditelusuri kembali ke sejumlah alasan berbeda mulai dari masalah di driver pemindai hingga konfigurasi jaringan yang salah.
Catatan: Artikel ini dimaksudkan untuk semua sistem operasi (Windows 10, 8, dan 7). Ini juga termasuk penyelesaian ketika setelah memperbarui ke Windows 10, pemindai gagal berfungsi.
Solusi 1: Menjalankan Perangkat Lunak Pemindai dengan Hak Istimewa Administratif
Hal pertama dan terpenting yang harus Anda coba adalah menjalankan aplikasi pemindaian dengan hak akses administratif. Banyak aplikasi yang memerlukan masukan dari sumber eksternal mengharuskan Anda memberi mereka hak administratif sehingga mereka dapat melakukan semua operasi mereka tanpa gangguan atau pemeriksaan keamanan. Anda harus mengubah pengaturan aplikasi dan mengizinkan akses administratif.
- Klik kanan pada Epson Scan dan pilih Properties .
- Setelah berada di properti, pilih tab Kompatibilitas dan centang ' Jalankan program ini sebagai administrator '. Anda juga dapat menjalankan aplikasi dalam mode kompatibilitas nanti jika hanya hak administrator yang tidak menyelesaikan masalah.
- Tekan Terapkan untuk menyimpan perubahan dan keluar. Sekarang matikan fasilitas scanner Anda dan lepaskan kabel USB / putuskan dari jaringan. Setelah beberapa menit, atur pemindai lagi dan lihat apakah Anda dapat memindai dengan sukses.
Solusi 2: Memperbaiki Koneksi Nirkabel
Dalam banyak kasus, aplikasi pemindaian Epson gagal menghubungkan pemindai dengan alamat LAN jaringan secara otomatis. Masalah ini muncul jika Anda tersambung ke pemindai menggunakan Jaringan Nirkabel. Meskipun Anda masih dapat mencari alamat secara otomatis di dalam aplikasi, itu gagal untuk melakukan sebagian besar waktu. Untuk mengatasi masalah ini, kita dapat menambahkan alamat secara manual dengan mengambilnya dari command prompt dan membuat pemindai bekerja kembali dalam waktu singkat.
- Jalankan Pengaturan Scan Epson . Anda dapat membuka aplikasi dari pintasan atau mencari menggunakan pencarian Windows.
- Setelah dalam Pengaturan Pindai, klik Tambah di bawah Alamat Pemindai Jaringan . Pastikan Anda memilih pemindai yang benar menggunakan opsi di bagian atas jendela.
- Sekarang Anda akan disambut dengan layar seperti ini. Sekarang kita akan menavigasi ke command prompt, mengambil alamat yang benar dan memasukkannya ke dalam alamat Enter
- Klik ikon Windows, ketik cmd di kotak dialog dan buka aplikasi.
- Ketik perintah ipconfig di command prompt dan tekan Enter. Setelah di command prompt, salin field Default Gateway .
- Sekarang masukkan gerbang default ini di browser Anda dan akses router Anda. Antarmuka administratif router Anda mungkin berbeda dari router lain. Setelah Anda masuk ke router Anda, periksa daftar perangkat yang dilampirkan ke jaringan .
Seperti yang Anda lihat, Alamat IP pemindai adalah 192.168.0.195 dalam kasus ini. Anda dapat memasukkan alamat ini di browser Anda dan jika berhasil, Anda akan dapat membuka properti pemindai.
- Sekarang kembali ke aplikasi Scanner, masukkan alamat pemindai dan tekan Apply. Jika berhasil, pemindai Anda akan berhasil ditambahkan dan Anda akan dapat menggunakan utilitas pemindaian tanpa masalah.
- Anda juga dapat menekan tombol Test dan melihat apakah koneksi berhasil.
Solusi 3: Menggunakan Kabel USB Pendek
Meskipun banyak produsen teknologi yang mengklaim bahwa perangkat mereka dapat dihubungkan menggunakan kabel USB yang sangat panjang, hanya beberapa dari mereka yang memenuhi kata-kata lisan mereka. Singkatnya, semakin Anda memperpanjang kabel USB untuk koneksi antara pemindai dan komputer, semakin banyak kerugian sinyal akan terjadi.
Dengan ini dikatakan, jika Anda menggunakan pemindai di sisi lain ruangan, Anda harus mengambil kabel USB lain yang lebih pendek dan mencoba menghubungkan pemindai. Pindahkan lebih dekat ke Anda untuk sementara dan periksa apakah solusi ini berfungsi. Jika itu terjadi, itu berarti ada hilangnya sinyal dan itu menyebabkan komputer tidak bisa berkomunikasi.
Solusi 4: Memulai kembali Deteksi Perangkat Keras Shell
Layanan Deteksi Hardware Shell memantau dan menyediakan pemberitahuan untuk acara perangkat keras Autoplay. Layanan ini digunakan sebagai alat utama untuk mendeteksi ketika perangkat keras lain dicolokkan ke sistem Anda. Layanan ini bertanggung jawab untuk mendeteksi pemindai, printer, perangkat penyimpanan yang dapat dilepas, dll. Jika ada masalah dengan layanan ini, komputer Anda mungkin tidak mendeteksi pemindai. Kami dapat mencoba memulai ulang layanan ini dan menyambungkan kembali pemindai dan melihat bagaimana prosesnya.
- Tekan Windows + R, ketik layanan. msc di kotak dialog dan tekan Enter.
- Cari layanan Deteksi Hardware Shell . Klik kanan padanya dan pilih Properties .
- Pastikan bahwa jenis startup diatur ke Otomatis . Sekarang tutup jendelanya, klik kanan pada layanan sekali lagi dan pilih Restart .
- Sekarang cabut / putuskan pemindai Anda dengan komputer Anda. Tunggu beberapa menit sebelum mencolokkannya kembali. Jika Shell Hardware Detection adalah masalahnya, komputer Anda harus segera mengenali pemindai.
Solusi 5: Mematikan Pembagian yang Dilindungi dengan Kata Sandi
Berbagi yang dilindungi kata sandi adalah mekanisme keamanan yang memastikan bahwa berbagi file dan folder melalui jaringan aman. Jika dihidupkan, orang-orang di jaringan Anda tidak akan dapat mengakses file di komputer Anda kecuali mereka memasukkan kata sandi yang disediakan oleh Anda secara manual. Ada banyak kasus yang dilaporkan di mana mekanisme ini menyebabkan masalah bagi pemindai untuk terhubung. Kita dapat menonaktifkan mekanisme ini, menyambungkan kembali pemindai dan melihat bagaimana prosesnya. Anda selalu mengembalikan perubahan jika hal-hal tidak berjalan sesuai keinginan kami. Kami juga akan memeriksa apakah Pencadangan Printer dihidupkan.
- Tekan Windows + S, ketik lanjut berbagi dalam kotak dialog dan buka aplikasi.
- Klik pada Pribadi dan periksa opsi Hidupkan file dan berbagi printer . Lakukan hal yang sama untuk jaringan Tamu atau Publik.
- Sekarang tekan Semua Jaringan dan nonaktifkan berbagi kata sandi yang dilindungi dengan mencentang ' Matikan berbagi yang dilindungi kata sandi '.
- Klik Simpan Perubahan yang ada di bagian bawah layar Anda. Sekarang cabut / putuskan pemindai Anda dengan komputer Anda. Tunggu beberapa menit sebelum mencolokkannya kembali. Sekarang periksa apakah Anda dapat menggunakan utilitas pemindai tanpa masalah.
https://answers.microsoft.com/en-us/windows/forum/windows_10-hardware-winpc/my-scanner-is-not-working-after-windows-10-update/7327d4f0-6a0c-4775-b5da- d3fb4d735009? auth = 1
Solusi 6: Mengubah dari LPT1 ke USB 001 Port Printer Virtual
Terminal Cetak Baris milik teknologi yang agak kuno untuk menghubungkan printer dan pemindai ke komputer Anda. Saat ini, sebagian besar printer telah beralih dari LPT ke USB. Kami dapat mencoba mengubah port printer dan melihat apakah ini ada bedanya. Masalah ini terutama diketahui bekerja untuk pengguna yang kehilangan fungsionalitas pemindai setelah bermigrasi ke Windows 10.
- Tekan Windows + R, ketik panel kontrol di kotak dialog dan tekan Enter.
- Setelah berada di panel kontrol, klik pada opsi Ikon besar yang ada di sisi kanan atas layar dan pilih Perangkat dan printer .
- Klik kanan pada Printer dan pilih Properties .
- Sekarang klik Port dan ubah port dari LPT1 ke USB 001 .
- Sekarang cabut / putuskan pemindai Anda dengan komputer Anda. Tunggu beberapa menit sebelum mencolokkannya kembali. Sekarang periksa apakah Anda dapat menggunakan utilitas pemindai tanpa masalah.
Solusi 7: Mengatur Ulang Akuisisi Gambar Windows (WIA)
Solusi lain yang dapat kita coba sebelum memperbarui driver pemindai adalah mengatur ulang layanan Windows Image Acquisition. Layanan ini terkait dengan pengambilan gambar saat Anda memindai menggunakan komputer Anda. Ini adalah antarmuka pemrograman aplikasi (API) yang memungkinkan perangkat lunak grafis untuk berkomunikasi dengan perangkat keras pencitraan seperti pemindai.
Proses ini adalah bagian inti dalam mengambil dokumen pemindai yang dibutuhkan ke komputer Anda. Mengatur ulang layanan ini dapat memperbaiki masalah apa pun jika salah.
- Tekan Windows + R, ketik layanan. msc di kotak dialog dan tekan Enter.
- Setelah berada dalam layanan, navigasikan semua entri sampai Anda menemukan Akuisisi Gambar Windows . Klik kanan pada layanan dan pilih Restart .
- Sekarang cabut / putuskan pemindai Anda dengan komputer Anda. Tunggu beberapa menit sebelum mencolokkannya kembali. Sekarang periksa apakah Anda dapat menggunakan utilitas pemindai tanpa masalah
Anda juga dapat mencoba menghentikan layanan dan memulainya nanti secara manual jika pengaturan ulang tidak berfungsi.
Solusi 8: Memperbarui Driver Pemindai
Jika semua solusi di atas tidak berfungsi, kami dapat mencoba memperbarui driver pemindai. Anda harus menavigasi ke situs web produsen dan mengunduh driver pemindai terbaru yang tersedia. Pastikan untuk mengunduh driver yang tepat untuk printer Anda. Anda dapat mencari nomor model yang ada di bagian depan printer Anda atau di dalam kotaknya.
Catatan: Ada beberapa kasus di mana driver yang lebih baru tidak berfungsi. Dalam hal ini, unduh versi driver yang lebih lama dan instal menggunakan metode yang sama seperti yang dijelaskan di bawah ini.
- Tekan Windows + R untuk meluncurkan Run Type devmgmt.msc di kotak dialog dan tekan Enter. Ini akan meluncurkan manajer perangkat komputer Anda.
- Menavigasi melalui semua perangkat keras, buka perangkat Imaging sub-menu, klik kanan pada perangkat keras pemindai Anda dan pilih Perbarui driver .
Catatan: Jika pemindai Anda terpasang dengan printer Anda, Anda harus memperbarui driver printer Anda menggunakan metode yang dijelaskan di bawah ini. Dalam hal ini, Anda harus melihat pada kategori 'Antrean Cetak'.
- Sekarang Windows akan memunculkan kotak dialog yang menanyakan cara yang Anda inginkan untuk memperbarui driver Anda. Pilih opsi kedua ( Browse komputer saya untuk perangkat lunak driver ) dan lanjutkan.
Pilih file driver yang Anda unduh menggunakan tombol browse ketika muncul dan perbarui sesuai.
- Restart komputer Anda dan periksa apakah masalah teratasi.
Catatan: Jika memperbarui driver tidak berfungsi, Anda harus keluar dari semua aplikasi pemindai dan menghapusnya dengan benar. Sekarang kembali ke device manager dan hapus instalasi scanner / printer dengan mengklik kanan dan memilih Uninstall. Setelah dicopot, cabut pemindai dan unduh driver terbaru dari situs web dan instal setelah Anda menyambungkan perangkat keras lagi.
Kiat:
- Coba nonaktifkan perangkat lunak antivirus Anda (Anda dapat menggunakan Windows Defender sementara).
- Hapus instalasi Epson Scan, buka Windows Explorer dan arahkan ke C: \ Windows. Cari twain_32 dan ganti namanya misalnya twain_old. Restart komputer Anda dan instal ulang Epson Scan.
- Periksa apakah ada pembatasan pada jaringan yang menyebabkan printer tidak terhubung.
- Pastikan bahwa konfigurasi jaringan yang benar dimasukkan dalam perangkat keras pemindai jika Anda menghubungkan jaringan.
- Pastikan port USB berfungsi dengan sempurna di komputer tempat Anda memasukkan perangkat keras.
TIP PRO: Jika masalahnya ada pada komputer Anda atau laptop / notebook, Anda harus mencoba menggunakan Perangkat Lunak Reimage Plus yang dapat memindai repositori dan mengganti file yang rusak dan hilang. Ini berfungsi dalam banyak kasus, di mana masalah ini berasal karena sistem yang rusak. Anda dapat mengunduh Reimage Plus dengan Mengklik di Sini