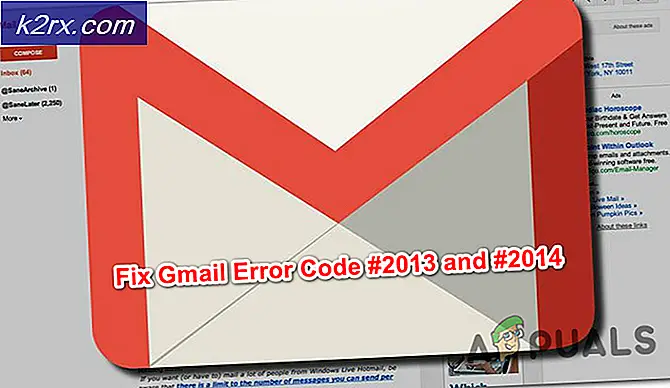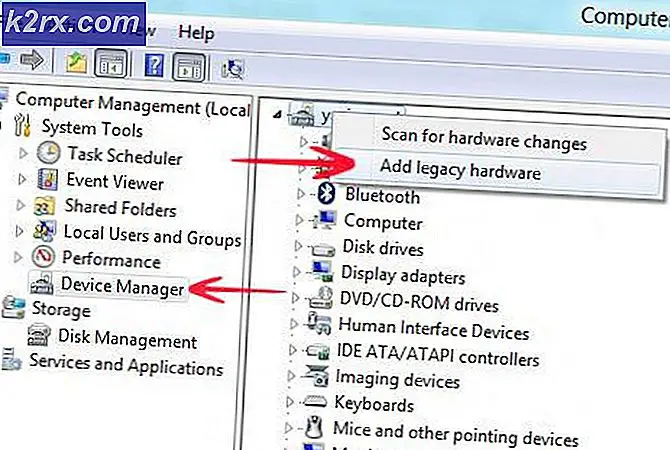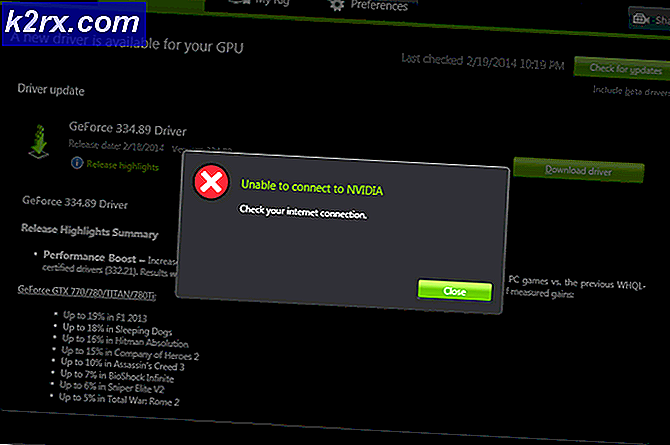Fix: Scripted Diagnostics Native Host telah Berhenti Bekerja
Banyak orang menemukan pesan kesalahan yang menyatakan bahwa host asli dari bahasa yang dipetakan oleh Drip telah berhenti berfungsi. Masalah ini biasanya muncul ketika Anda memperbarui driver Anda atau mengakses beberapa file sistem. Kesalahan ini telah ada sejak lama dan dikaitkan dengan banyak modul yang berbeda.
Modul-modul ini dapat berkisar dari Pembaruan Windows, Disk Anda, beberapa file sistem, dll. Kami telah menyusun daftar solusi untuk memperbaiki masalah ini. Mulai dari atas dan teruskan ke bawah. Tidak ada perbaikan 'pasti' untuk kesalahan ini karena semua konfigurasi komputer berbeda. Jika ada yang tidak berfungsi, kami dapat mencoba memulihkan sistem Anda ke titik pemulihan sebelumnya atau melakukan penginstalan bersih Windows.
Solusi 1: Memeriksa Disk Anda
Ada kemungkinan bahwa disk Anda memiliki bad sector yang menyebabkan masalah ini. Kami dapat mencoba memeriksa disk Anda sepenuhnya dan melihat apakah ada yang muncul. Cadangkan data dan konfigurasi Anda sebelum menjalankan semua solusi ini untuk berjaga-jaga.
- Tekan Windows + S, ketik command prompt di kotak dialog, klik kanan pada aplikasi dan pilih Run as administrator.
- Setelah ditinggikan command prompt, jalankan perintah berikut:
CHKDSK / R
- Komputer mungkin meminta restart. Jika ya, ikuti instruksi dan periksa apakah kesalahan masih berlanjut.
Solusi 2: Memeriksa Pembaruan yang Baru Saja Diinstal / Menginstal Pembaruan Secara Manual
Jika solusi di atas tidak berfungsi, kami dapat memeriksa apakah pembaruan terbaru diinstal di komputer Anda. Banyak pengguna melaporkan bahwa memperbarui Windows adalah pelakunya. Setelah mencopot pemasangan pembaruan (setelah mereka mulai mengalami masalah), masalah akan hilang. Jika ini tidak berhasil, maka kita dapat mencoba sebaliknya; kita dapat memeriksa apakah pembaruan otomatis dimatikan. Jika ya, kami dapat mencoba memperbarui secara manual dan memeriksa apakah ada perbedaan.
- Tekan Windows + S, ketik pembaruan windows dan buka aplikasi yang muncul dalam hasil.
- Setelah dalam pengaturan Pembaruan, klik Lihat riwayat pembaruan yang diinstal .
- Klik pada Uninstall updates yang muncul di jendela berikutnya.
- Di depan Anda akan daftar semua pembaruan yang baru diinstal bersama dengan tanggal dan waktu. Diagnosis dan tentukan setelah pembaruan Anda mulai mengalami masalah. Pilih dan klik uninstall . Restart komputer Anda sesudahnya dan periksa apakah kesalahan telah terpecahkan.
Jika Anda telah menonaktifkan mekanisme Pembaruan Windows pada PC Anda, Anda harus menyalakannya kembali dan memeriksa apakah ada pembaruan yang tersedia untuk diinstal. Beberapa pengguna melaporkan bahwa menginstal pembaruan terbaru yang tersedia sepertinya memecahkan masalah mereka. Anda dapat lebih banyak panduan tentang cara menjalankan Pembaruan Windows secara manual.
Solusi 3: Mendiagnosis Masalah menggunakan Reliabilitas Monitor
Jika metode di atas tidak membantu dalam memecahkan masalah, kita dapat menggunakan cara yang lebih canggih untuk memeriksa darimana asal masalah tersebut. Kami akan menggunakan aplikasi Microsoft inbuilt yang disebut Reliability Monitor. Ini mendokumentasikan semua peristiwa sistem bersama dengan pembaruan sistem dan semua aplikasi / sistem crash (jika ada). Jika Anda kebetulan mendiagnosis masalah, Anda dapat menyederhanakan proses pemecahan masalah dan melanjutkan dengan perbaikan.
- Tekan Windows + S, ketik Keamanan dan Pemeliharaan dan buka aplikasi yang kembali dalam pencarian.
- Perluas kategori Pemeliharaan dan klik Lihat riwayat keandalan di bawah judul masalah Laporan .
- Windows akan memakan waktu cukup lama untuk menghitung semua peristiwa yang terjadi dalam beberapa hari terakhir. Setelah beberapa detik, ia akan menampilkan grafik seperti ini. Tanda seru berwarna biru berarti bahwa ada pembaruan yang dipasang di komputer Anda (termasuk pembaruan keamanan dan definisi virus, dll.). Salib merah berarti ada peristiwa tabrakan. Anda dapat mengkliknya untuk melihat semua informasi terkait.
Dengan menggunakan perincian ini, Anda dapat memeriksa dan berhubungan dengan setiap kesalahan / pembaruan yang terjadi setelah atau sebelum Anda mulai mengalami masalah. Dari sini Anda akan mendapatkan ide yang lebih baik ke arah mana untuk melanjutkan.
Solusi 4: Menghapus CrashHandler.vbs
Solusi lain yang berhasil bagi banyak orang adalah menghapus file CrashHandler.vbs. Ini adalah file yang ada di setiap konfigurasi pengguna dan unik untuk setiap pengguna yang berbeda pada sistem. Anda dapat menyalin file ke lokasi lain sehingga Anda selalu dapat memulihkan file jika ada yang salah. Ubah nama file dan salin ke lokasi lain. Kemudian hapus file dan mulai ulang komputer Anda dan periksa apakah masalahnya sudah teratasi. File dapat ditemukan di jalur file ini. Perhatikan bahwa beberapa folder ini disembunyikan, jadi pastikan bahwa Tampilkan folder tersembunyi diaktifkan dalam file explorer.
C: \ Users \\ AppData \ Roaming \ Microsoft \ Windows \ Start Menu \ Program \ Startup \ CrashHandler.vbs.
Solusi 5: Menjalankan SFC dan DISM
System File Checker (SFC) adalah utilitas yang ada di Microsoft Windows yang memungkinkan pengguna untuk memindai komputer mereka untuk file yang rusak dalam sistem operasi mereka. Ini adalah alat yang sangat berguna untuk mendiagnosis masalah dan memeriksa apakah ada masalah karena file yang rusak di windows.
Kami dapat mencoba menjalankan SFC dan melihat apakah masalah kami terpecahkan. Anda akan mendapatkan salah satu dari tiga tanggapan saat menjalankan SFC.
TIP PRO: Jika masalahnya ada pada komputer Anda atau laptop / notebook, Anda harus mencoba menggunakan Perangkat Lunak Reimage Plus yang dapat memindai repositori dan mengganti file yang rusak dan hilang. Ini berfungsi dalam banyak kasus, di mana masalah ini berasal karena sistem yang rusak. Anda dapat mengunduh Reimage Plus dengan Mengklik di Sini- Windows tidak menemukan pelanggaran integritas apa pun
- Windows Resource Protection menemukan file yang rusak dan memperbaikinya
- Perlindungan Sumber Daya Windows menemukan file yang rusak tetapi tidak dapat memperbaiki beberapa (atau semua) dari mereka
- Tekan Windows + R untuk meluncurkan aplikasi Run. Ketik taskmgr di kotak dialog dan tekan Enter untuk meluncurkan task manager komputer Anda.
- Sekarang klik pada opsi File yang ada di sisi kiri atas jendela dan pilih Jalankan tugas baru dari daftar opsi yang tersedia.
- Sekarang ketik PowerShell di kotak dialog dan periksa opsi di bawahnya yang menyatakan Buat tugas ini dengan hak akses administratif .
- Setelah berada di Windows Powershell, ketik sfc / scannow dan tekan Enter . Proses ini mungkin memakan waktu karena seluruh file Windows Anda sedang dipindai oleh komputer dan sedang diperiksa untuk fase korup.
- Jika Anda menemukan kesalahan di mana Windows menyatakan bahwa ia menemukan beberapa kesalahan tetapi tidak dapat memperbaikinya, Anda harus mengetikkan DISM / Online / Cleanup-Image / RestoreHealth di PowerShell. Ini akan mengunduh file yang rusak dari server pembaruan Windows dan mengganti yang korup. Perhatikan bahwa proses ini juga dapat menghabiskan waktu sesuai dengan koneksi internet Anda. Jangan batalkan kapan pun dan biarkan berjalan.
Jika kesalahan terdeteksi dan diperbaiki menggunakan metode di atas, mulai ulang komputer Anda dan periksa apakah bilah tugas mulai bekerja secara normal.
Solusi 6: Memulai Komputer dalam kondisi Boot-Bersih
Jika semua solusi di atas tidak berfungsi, kita dapat mencoba Clean Booting. Boot ini memungkinkan PC Anda menyala dengan set driver dan program minimal. Hanya yang penting yang diaktifkan sementara semua layanan lainnya dinonaktifkan. Jika kesalahan tidak terjadi dalam mode ini, Anda harus mengaktifkan kembali proses hanya dengan potongan kecil dan memeriksa apakah kesalahan kembali. Jika tidak, Anda dapat menyalakan bongkahan lain dan memeriksa. Dengan cara ini Anda akan dapat mendiagnosis proses mana yang menyebabkan masalah.
- Tekan Windows + R untuk meluncurkan aplikasi Run. Ketik msconfig di kotak dialog dan tekan Enter.
- Arahkan ke tab Layanan yang ada di bagian atas layar. Periksa baris yang mengatakan Sembunyikan semua layanan Microsoft . Setelah Anda mengklik ini, semua layanan terkait Microsoft akan dinonaktifkan dengan meninggalkan semua layanan pihak ketiga (Anda juga dapat menonaktifkan semua proses yang terkait dengan Microsoft juga dan memeriksa lebih ekstensif jika tidak ada layanan pihak ketiga yang menyebabkan masalah).
- Sekarang klik tombol Nonaktifkan semua yang ada di bagian bawah dekat di sisi kiri jendela. Semua layanan pihak ketiga sekarang akan dinonaktifkan.
- Klik Terapkan untuk menyimpan perubahan dan keluar.
- Sekarang arahkan ke tab Startup dan klik opsi Open Task Manager . Anda akan diarahkan ke task manager di mana semua aplikasi / layanan yang berjalan saat komputer Anda mulai akan terdaftar.
- Pilih setiap layanan satu per satu dan klik Nonaktifkan di sisi kanan bawah jendela.
- Sekarang restart komputer Anda dan periksa apakah masalah muncul lagi. Jika tidak, aktifkan sepotong kecil (dijelaskan di awal) dan kemudian periksa lagi. Jika Anda mendiagnosis layanan tertentu, Anda dapat mencoba memulai ulang atau menonaktifkannya menggunakan jendela layanan.
Solusi 7: Memulihkan dari Titik Pemulihan Terakhir / Melakukan Penginstalan Bersih
Jika semua metode di atas tidak berfungsi, kita tidak punya pilihan selain mengembalikan Windows ke titik pemulihan terakhir. Jika Anda tidak memiliki titik pemulihan terakhir, Anda dapat menginstal versi Windows yang bersih. Anda dapat menggunakan utilitas Belarc untuk mendapatkan semua lisensi Anda disimpan, backup data Anda menggunakan penyimpanan eksternal dan kemudian melakukan instalasi bersih.
Berikut adalah metode tentang cara mengembalikan Windows dari titik pemulihan terakhir.
- Tekan Windows + S untuk membuka bilah pencarian menu mulai. Ketik pulihkan di kotak dialog dan pilih program pertama yang muncul di hasil.
- Setelah dalam pengaturan pemulihan, tekan System Restore yang ada di awal jendela di bawah tab System Protection.
- Sekarang wizard akan membuka navigasi Anda melalui semua langkah untuk memulihkan sistem Anda. Tekan Next dan lanjutkan dengan semua instruksi lebih lanjut.
- Sekarang pilih titik pemulihan dari daftar opsi yang tersedia. Jika Anda memiliki lebih dari satu titik pemulihan sistem, mereka akan tercantum di sini.
- Sekarang windows akan mengkonfirmasi tindakan Anda untuk terakhir kalinya sebelum memulai proses pemulihan sistem. Simpan semua pekerjaan Anda dan buat cadangan file penting untuk berjaga-jaga dan lanjutkan dengan proses.
Anda dapat mempelajari lebih lanjut tentang pemulihan sistem untuk mendapatkan lebih banyak pengetahuan tentang apa yang dilakukannya dan apa saja proses yang terlibat.
- Setelah Anda berhasil dikembalikan, masuk ke sistem dan periksa apakah kesalahannya sudah diperbaiki.
Jika Anda tidak memiliki titik pemulihan, Anda dapat melakukan instalasi Windows dengan bersih menggunakan media yang dapat di-boot. Anda memeriksa artikel kami tentang cara membuat media yang dapat di - boot . Ada dua cara: dengan menggunakan alat pembuatan media oleh Microsoft dan dengan menggunakan Rufus.
TIP PRO: Jika masalahnya ada pada komputer Anda atau laptop / notebook, Anda harus mencoba menggunakan Perangkat Lunak Reimage Plus yang dapat memindai repositori dan mengganti file yang rusak dan hilang. Ini berfungsi dalam banyak kasus, di mana masalah ini berasal karena sistem yang rusak. Anda dapat mengunduh Reimage Plus dengan Mengklik di Sini