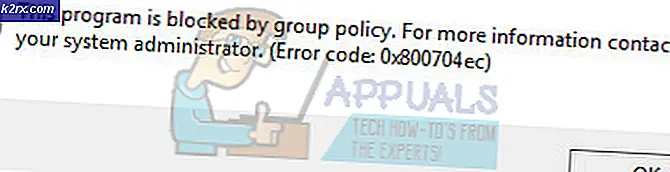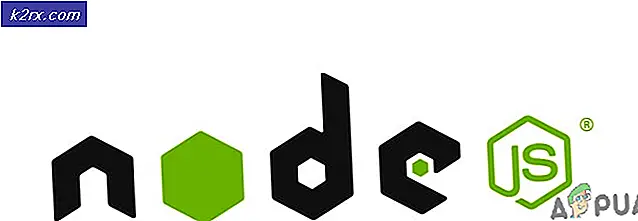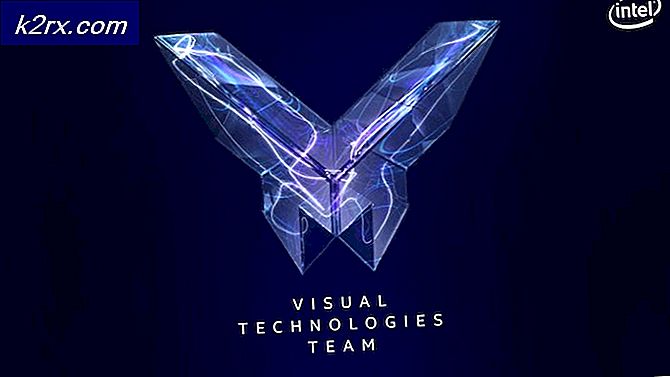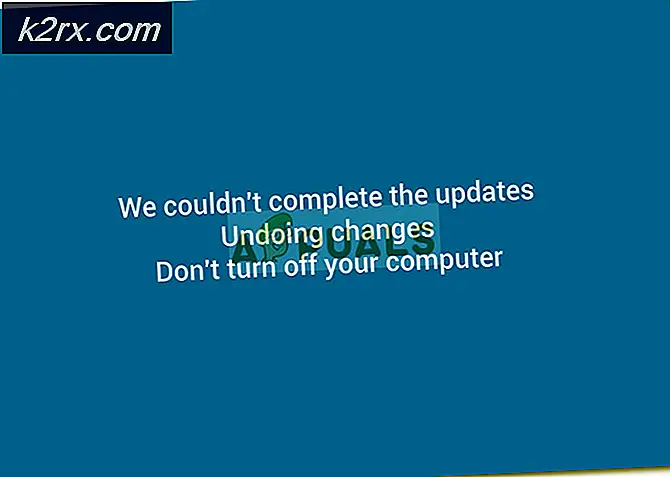Cara Mempercepat Google Chrome
Kita semua tahu bahwa Google Chrome adalah salah satu peramban internet teratas di pasar dan kebanyakan dari kita lebih suka menggunakan peramban lain. Tetapi tidak ada yang sempurna dan Google Chrome juga memiliki masalah yang adil. Salah satu masalah utama yang menghantui penggunanya adalah konsumsi memori Google Chrome.
Ini adalah masalah yang terkenal dari Google Chrome yang menggunakan banyak memori. Dalam kasus yang ekstrim, Anda mungkin bahkan melihat Google kehabisan kesalahan memori juga. Dan bahkan jika Anda tidak melihat salah satu dari masalah ini, Anda pasti akan merasakan konsumsi memori Google Chrome. Ini terutama karena Google Chrome menerapkan isolasi proses. Ini pada dasarnya berarti bahwa setiap tab di browser Anda adalah proses yang terpisah. Jadi, jika tab macet atau macet, itu tidak akan memengaruhi seluruh browser. Ini juga membuat Google Chrome jauh lebih aman dan stabil tetapi dengan biaya konsumsi memori. Sebagian besar waktu Google Chrome akan sangat lambat bahkan jika Anda memiliki pc yang baik atau Google Chrome mungkin bekerja dengan baik tetapi itu akan membuat komputer Anda lambat. Ini terutama karena sebagian besar RAM akan dikonsumsi oleh Google Chrome, sehingga hanya menyisakan sebagian dari RAM yang tersedia untuk aplikasi lain. Konsumsi memori secara keseluruhan dari Google Chrome dapat menyebabkan banyak masalah terkait dengan penelusuran lambat dan multitasking.
Tetapi ada banyak cara agar Anda dapat meningkatkan kinerja Google Chrome. Anda dapat dengan mudah menyesuaikan jumlah memori yang digunakan Google Chrome atau Anda dapat menonaktifkan beberapa fungsi untuk mengurangi jumlah konsumsi memori atau Anda dapat mengaktifkan beberapa fitur yang akan meningkatkan kecepatan Google Chromes. Banyak hal yang bisa dilakukan untuk meningkatkan kinerja Google Chrome.
Jadi, inilah daftar hal-hal yang dapat Anda lakukan untuk meningkatkan kinerja dan kecepatan Google Chrome.
Metode 1: Tingkatkan Ukuran Cache Chrome
Meningkatkan ukuran cache Google Chrome adalah cara yang bagus untuk meningkatkan kecepatan Google Chrome. Cache pada dasarnya adalah penyimpanan sementara di mana Google Chrome (atau program lain) akan menyimpan informasi yang perlu diambil beberapa kali. Dalam kasus Google Chrome, Google Chrome akan menyimpan data terkait situs web dalam temboloknya sehingga jika Anda mengunjungi situs web lagi, Google Chrome akan menggunakan informasi yang disimpan dalam cache untuk mempercepat proses. Ini adalah tujuan dari cache, daripada mengambil informasi yang sama beberapa kali, menyimpannya dalam cache dan mengambilnya dari sana ketika diperlukan.
Jadi, seperti yang Anda bayangkan, meningkatkan ukuran cache pasti akan meningkatkan kecepatan Google Chrome. Namun, Anda harus berhati-hati dan tidak perlu mengalokasikan memori dalam jumlah besar ke cache Google Chrome.
Sebelum Anda memperbesar ukuran cache Google Chrome, Anda perlu memeriksa ukuran saat ini dan batas maksimum ukuran cache terlebih dahulu. Ikuti langkah-langkah yang diberikan di bawah ini untuk memeriksa ukuran cache dan berbagai informasi lain dari Google Chrome
- Buka Google Chrome
- Ketik chrome: // net-internals / # httpCache di bilah alamat dan tekan Enter
- Klik Cache (dari sisi kiri)
Sekarang Anda harus dapat melihat ukuran saat ini dan ukuran maksimum cache di Google Chrome. Ada banyak informasi di halaman ini tetapi Anda hanya peduli dengan ukuran saat ini dan ukuran maksimal cache Google Chrome. Perlu diingat bahwa ukurannya dalam byte.
Sekarang, ikuti langkah-langkah yang diberikan di bawah ini untuk menambah ukuran cache
- Tutup Google Chrome
- Temukan ikon pintasan Google Chrome. Jika Anda tidak memiliki ikon pintasan, ikuti langkah-langkah berikut untuk membuatnya
- Tahan tombol Windows dan tekan R
- Ketik C: \ Program Files (x86) \ Aplikasi Google \ Chrome \ dan tekan Enter.
- Klik kanan ikon aplikasi Google Chrome dan pilih Buat pintasan.
- Klik ya jika dikatakan tidak dapat membuat pintasan di sini. Ini akan membuat shortcut di Desktop Anda.
- Sekarang pergi ke Desktop Anda dan lanjutkan.
- Klik kanan ikon shortcut dan pilih Properties
- Pilih tab Shortcut
- Anda harus dapat melihat jalur pintas ini di bagian Target
- Ketik -disk-cache-size = 10000000 di ujung jalan di bagian Ganti 10000000 dengan jumlah yang ingin Anda alokasikan. Anda dapat mengalokasikan berapa pun jumlah yang Anda inginkan tetapi untuk referensi 1073741824 byte Anda adalah 1GB.
- Klik Apply, lalu OK.
Setelah Anda selesai, buka Google Chrome dan mulailah menjelajah. Tidak akan ada masalah dan akan menggunakan cache sesuai dengan ukuran yang dialokasikan oleh Anda.
Metode 2: Hapus Ekstensi yang Tidak Diinginkan
Ekstensi adalah cara yang bagus untuk menambahkan fungsi tambahan ke Google Chrome. Ada banyak ekstensi berguna yang tersedia di Toko Chrome. Namun perlu diingat bahwa ekstensi berjalan di latar belakang dan menggunakan sumber daya. Bahkan jika Anda tidak melihat ekstensi Anda bekerja, mereka menggunakan sumber daya. Ini pasti akan berpengaruh pada kinerja browser Anda. Jadi, menonaktifkan atau mencopot pemasangan ekstensi sepenuhnya adalah cara yang bagus untuk meningkatkan kinerja secara keseluruhan.
- Buka Google Chrome
- Ketik chrome: // extensions di bilah alamat dan tekan Enter.
Nonaktifkan semua ekstensi yang tidak Anda gunakan dengan menghapus centang opsi bernama Diaktifkan. Dengan cara ini Anda akan mempertahankan ekstensi tetapi hanya akan menonaktifkannya untuk sementara. Jika Anda ingin mengaktifkan kembali ekstensi, cukup kembali ke halaman ini dan centang kotak yang bertuliskan Enabled.
Jika Anda berpikir Anda tidak memerlukan ekstensi sama sekali maka Anda dapat menghapusnya sepenuhnya. Ikuti langkah-langkah yang diberikan di atas dan klik ikon Dustbin di depan ekstensi. Ini akan menghapus ekstensi dari peramban Anda.
Metode 3: Hapus Aplikasi yang Tidak Diinginkan
Sama seperti ekstensi, mencopot pemasangan web adalah cara yang bagus untuk meningkatkan sumber daya yang tersedia dan, karenanya, kecepatan Google Chrome. Jadi, hapus aplikasi yang tidak Anda butuhkan atau gunakan lagi untuk meningkatkan kinerja Google Chrome secara keseluruhan.
Ini adalah langkah-langkah untuk menghapus webapps dari Google Chrome.
- Buka Google Chrome
- Ketik chrome: // apps di bilah alamat dan tekan Enter
- Anda akan melihat semua webapp yang diinstal di browser Anda.
- Klik kanan webapp yang tidak Anda inginkan atau gunakan dan pilih Hapus dari Chrome
- Klik Hapus lagi untuk mengonfirmasi.
Setelah Anda selesai, ulangi langkah-langkah di atas untuk webapp yang tidak diinginkan juga.
Metode 4: Gunakan Layanan Prediksi
Penggunaan layanan prediksi akan membiarkan Google Chrome mengambil data situs web yang akan membuat kinerja jauh lebih baik. Mengaktifkan opsi ini sangat berguna dan tidak boleh dimatikan.
Penggunaan layanan prediksi diaktifkan secara default di Google Chrome jadi jika Anda belum mengubahnya maka Anda tidak perlu khawatir. Tetapi jika Anda memang mengubahnya atau Anda hanya ingin memeriksa apakah opsi dihidupkan atau tidak, maka ikuti langkah-langkah yang diberikan di bawah ini
- Buka Google Chrome
- Klik pada menu Google Chrome ( 3 titik ) di sudut kanan atas
- Pilih Pengaturan.
- Gulir ke bawah dan pilih Tampilkan pengaturan lanjutan
- Periksa opsi yang menyatakan Gunakan layanan prediksi untuk memuat halaman lebih cepat (di bawah bagian Privasi).
Setelah selesai, Google Chrome Anda akan mulai menggunakan layanan ini untuk meningkatkan kinerja browser Anda.
Metode 5: Fitur Eksperimen
Fitur eksperimental Google Chrome adalah fitur yang tidak diuji dengan benar dan benar-benar baru atau sedang dikembangkan. Fitur-fitur ini, sesuai dengan namanya, bersifat eksperimental sehingga dapat menyebabkan crash. Namun, beberapa fitur ini sangat berguna dan bahkan jika mereka buggy, mereka dapat digunakan untuk meningkatkan kinerja Google Chrome.
Ikuti langkah-langkah yang diberikan di bawah ini untuk mengakses fitur-fitur ini
- Buka Google Chrome
- Ketik chrome: // flags di bilah alamat dan tekan Enter
Sekarang Anda akan melihat halaman dengan banyak opsi dan peringatan di bagian atas. Seperti yang Anda lihat, ini adalah fitur eksperimental yang dapat menyebabkan banyak hal termasuk mogok. Tapi, kami tidak akan bermain dengan semua fitur. Ada beberapa fitur khusus yang dapat Anda aktifkan yang membuat Google Chrome jauh lebih baik dan tidak diketahui menyebabkan masalah besar.
Anda dapat menemukan fitur yang tercantum di bawah ini dengan menekan CTRL dan F secara bersamaan ( CTRL + F ) di browser dan kemudian mengetik nama fitur daripada menggulir. Ini akan menghemat banyak waktu.
Fitur Kanvas Eksperimental : Temukan fitur bernama Fitur Kanvas Eksperimental dan klik tombol Aktifkan di bawahnya. Ini pada dasarnya memperkuat kinerja pemuatan dan meningkatkan kinerja Google Chrome. Anda seharusnya dapat melihat tombol Luncurkan Ulang Sekarang di bagian bawah Google Chrome. Klik tombol itu untuk meluncurkan kembali browser agar fitur ini dapat berfungsi.
Fitur Fast Tab / Window Close : Fitur ini akan meningkatkan waktu respons Google Chrome saat menutup atau membuka Tab / Windows. Cari fitur bernama Fast Tab / Window Close dan klik Aktifkan di bawahnya. Anda seharusnya dapat melihat tombol Luncurkan Ulang Sekarang di bagian bawah Google Chrome. Klik tombol itu untuk meluncurkan kembali browser agar fitur ini dapat berfungsi.
Jumlah Fitur Raster Threads : Cari fitur bernama Number of Raster Threads dan pilih 4 dari tombol drop down di bawahnya (ini seharusnya ada di Default). Ini akan mempercepat kinerja rendering gambar. Setelah selesai, Anda akan melihat tombol luncurkan sekarang di bagian bawah. Anda dapat mengekliknya untuk meluncurkan kembali Chrome sehingga fitur ini dapat diterapkan.
Fitur Pembuangan Tab Otomatis : Fitur ini sangat berguna karena, jika diaktifkan, secara otomatis membuang tab yang tidak digunakan. Membuang tab akan melepaskan memori sehingga kinerja Google Chrome akan lebih baik dengan opsi ini diaktifkan. Tab yang dibuang akan tetap ditampilkan di browser dan akan dimuat saat membuka tab.
Temukan fitur bernama Pembuangan Tab Otomatis dan pilih diaktifkan dari menu tarik-turun di bawahnya. Setelah selesai, Anda perlu meluncurkan kembali Google Chrome untuk membuat fitur ini berfungsi. Anda juga akan melihat tombol luncurkan kembali di bagian bawah Google Chrome.
Cache Sederhana untuk Fitur HTTP : Fitur ini menggunakan cara terbaru dalam cache di Google Chrome yang jauh lebih baik dibandingkan dengan cara lama. Jadi mengaktifkan fitur ini akan melayani Anda dengan baik dalam hal kinerja Google Chromes. Temukan fitur bernama Simple Cache for HTTP dan pilih Enabled dari daftar drop-down di bawahnya (seharusnya di Default).
Jangan lupa luncurkan ulang Google Chrome setelah ini. Fitur ini hanya akan berlaku setelah Anda meluncurkan kembali Google Chrome.
Fitur Tile Width and Height : Ini adalah dua fitur yang dapat digunakan untuk membuat Google Chrome Anda jauh lebih cepat. Pada dasarnya, mengubah nilai-nilai ini akan memungkinkan Google Chrome mengakses lebih banyak RAM daripada sebelumnya yang akan meningkatkan kinerjanya. Ini harus digunakan dalam kasus di mana Anda tahu Anda memiliki lebih dari cukup RAM untuk Google Chrome. Jika Anda sudah memiliki lebih sedikit RAM yang tersedia, maka membiarkan Google Chrome mengonsumsi lebih banyak RAM hanya akan menciptakan masalah.
Jadi, cari lebar petak Default dan Tinggi petak default (keduanya harus bersama-sama) dan pilih 512 dari menu tarik-turun di bawahnya (seharusnya di Default). 512 harus cukup untuk peningkatan kinerja. Setelah selesai, luncurkan kembali browser Anda dan itu harus jauh lebih baik dalam hal kinerja.
Setelah Anda mengaktifkan fitur ini, Google Chrome akan jauh lebih baik dalam hal kinerja dan konsumsi memori.
Perlu diingat bahwa ini adalah fitur eksperimental dan dapat dihapus dalam pembaruan apa pun. Jadi jika Anda tidak melihat opsi yang disebutkan di sini, jangan khawatir. Ini berarti bahwa itu dihapus oleh para pengembang.
Ada banyak fitur lain yang juga dapat digunakan untuk menambah fungsionalitas ke Google Chrome tetapi Anda tidak boleh bermain dengan mereka kecuali Anda yakin apa yang Anda lakukan. Menggunakan fitur ini lebih dari cukup untuk memberi Google Chrome kinerja yang membanggakan.
TIP PRO: Jika masalahnya ada pada komputer Anda atau laptop / notebook, Anda harus mencoba menggunakan Perangkat Lunak Reimage Plus yang dapat memindai repositori dan mengganti file yang rusak dan hilang. Ini berfungsi dalam banyak kasus, di mana masalah ini berasal karena sistem yang rusak. Anda dapat mengunduh Reimage Plus dengan Mengklik di Sini