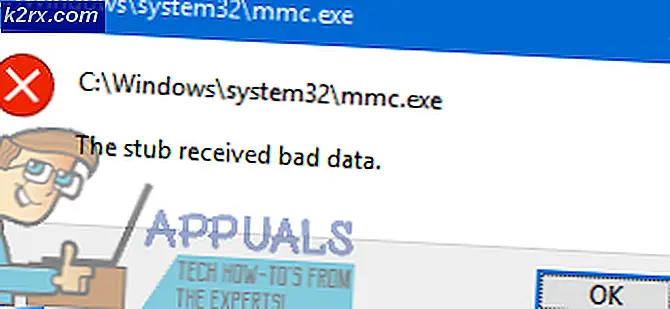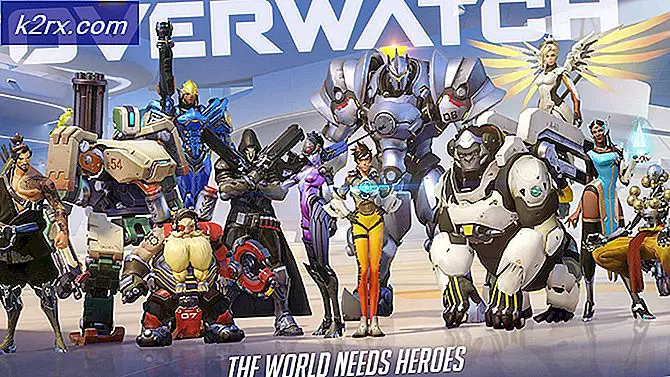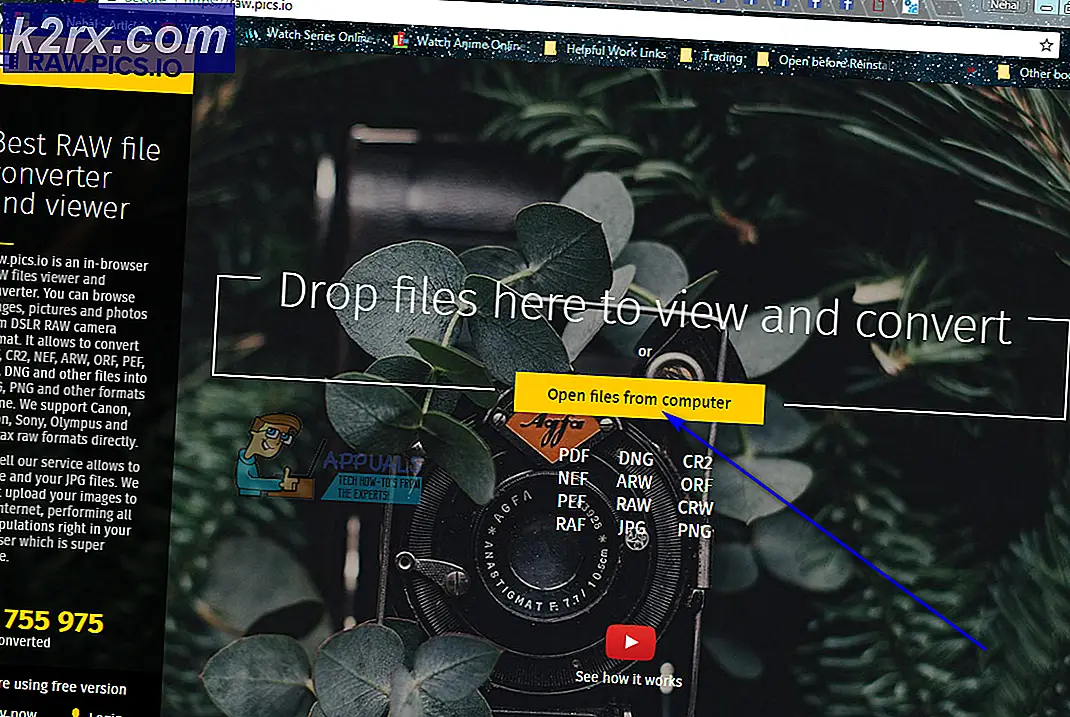Bagaimana Cara Membangun Cermin Cerdas Anda Sendiri Di Rumah?
Di era di mana teknologi terbaru membuat kita terus menyerang internet of things (IoT) dari hari ke hari, baru-baru ini ia muncul sebagai pendekatan mutakhir untuk mengotomatiskan perangkat elektronik dan karenanya mengurangi campur tangan manusia untuk sebagian besar. Banyak teknologi mendukung kontrol nirkabel perangkat seperti Identifikasi frekuensi radio (RFID), Bluetooth, Wifi, dll. Dalam proyek ini, kami akan membuat file Cermin Cerdas di Rumah Menggunakan Raspberry Pi. Setelah proyek ini selesai, kami akan dapat melihat tanggal, waktu, cuaca, dll di cermin kami. Itu dapat ditempatkan di meja rias Anda sehingga setiap kali Anda bersiap-siap untuk pekerjaan Anda, dll, Anda dapat memeriksa waktu dan kemudian bertindak sesuai dengan itu. Jadi, tanpa membuang waktu, ayo mulai bekerja.
Bagaimana Cara Mengatur Layar Sentuh Kabel Pita Dengan Raspberry Pi?
Pendekatan terbaik untuk memulai proyek apa pun adalah membuat daftar komponen karena tidak ada yang mau tetap berada di tengah proyek hanya karena ada komponen yang hilang.
Langkah 1: Komponen Diperlukan
Langkah 2: Memilih Model Raspberry Pi
Pemilihan Raspberry Pi adalah tugas yang sangat teknis dan harus dilakukan dengan hati-hati agar Anda tidak menderita di kemudian hari. Raspberry Pi Zero tidak disukai karena ini adalah model tertua yang tersedia di pasaran dengan spesifikasi yang terbatas dan menyiapkan jaringan di atasnya adalah pekerjaan yang sangat melelahkan. Model terbaru seperti 3A +, 3B + dapat dibeli. Raspberry Pi 4 adalah gadget tercepat dan paling dominan yang dirilis Raspberry Pi Foundation hingga saat ini, tetapi tim Raspberry Pi belum membagikan masalah perangkat kerasnya setelah dirilis. Itu tidak bisa boot dengan baik karena port USB-C tidak memberikan daya yang cukup untuk booting. Jadi, dalam proyek ini, kami akan menggunakan Raspberry Pi 3B +.
Langkah 3: Menyiapkan Raspberry Pi
Ada dua opsi untuk menyiapkan Raspberry Pi. Pertama, menghubungkan Pi Anda dengan LCD dan menghubungkan semua periferal yang diperlukan dan mulai bekerja. Yang kedua adalah mengatur Pi dengan laptop dan mengaksesnya dari jarak jauh. Itu tergantung pada ketersediaan LCD, jika Anda memilikinya di rumah maka Anda dapat mengatur Pi Anda dengan menggunakan LCD. Hubungkan LCD ke port HDMI dari Raspberry dengan menggunakan adaptor HDMI ke VGA. Jika Anda ingin mengakses Pi Anda dari jarak jauh, Anda dapat melakukannya menggunakan Penampil VNC. Setelah masuk, Anda akan bisa mendapatkan akses jarak jauh ke Pi.
Langkah 4: Pastikan Raspberry Pi Sudah Diperbarui
Setelah mengatur Raspberry Pi, kami akan memastikan bahwa Pi kami berfungsi dengan baik dan semua paket terbaru diinstal di dalamnya. Buka Command Window dan ketik dua perintah berikut untuk memperbarui Pi.
sudo apt-get update
Kemudian,
sudo apt-get peningkatan
Jika ada pembaruan yang diinstal, tekan Y lalu tekan Memasukkan untuk melanjutkan mengunduh pembaruan.
Langkah 5: Mengatur Tanggal Dan Zona Waktu
Tulis perintah berikut untuk memilih tanggal dan zona waktu Anda di Raspberry Pi Anda. Ketika perintah ini akan dijalankan, Anda akan dapat mengakses zona waktu spesifik Anda dan segera setelah Anda memilih zona waktu Anda rebootPi Anda. Setelah reboot, Anda akan mengamati bahwa zona waktu dan lokasi Anda akan ditampilkan dengan benar di layar.
sudo dpkg-konfigurasi ulang tzdata
Langkah 6: Mengunduh Dan Memasang Repositori MagicMirror
Sekarang, kami akan menginstal file Cermin ajaib repositori yang dibuat oleh MichMich dan merupakan platform cermin pintar modular sumber terbuka. Ini adalah platform yang sangat berguna dan repositori ini dapat diunduh dari Github. Semua yang perlu dilakukan sekarang adalah mengunduh dan mengkloning repositori beserta dependensinya. Ketika kita akan melakukan ini, Pi akan menjalankan program dan menampilkan komponen tertentu yang terdapat dalam catatan MagicMirror. Sekarang, buka terminal dan jalankan kode berikut:
bash -c "$ (curl -sL https://raw.githubusercontent.com/MichMich/MagicMirror/master/installers/raspberry.sh)"
Setelah menjalankan kode ini, Anda akan mengamati bahwa repositori akan mulai mengunduh dan akan memakan waktu hampir 10-15 menit. Saat menginstal pembaruan, Anda akan diminta untuk memilih Iya atau Tidak. tekan Y untuk mulai mengunduh pembaruan seperti vim. Vimadalah ketergantungan paling penting yang memungkinkan editor teks untuk mengontrol cermin Ajaib. Modul pihak ketiga bernama Process Manager (pm2) juga akan diinstal bersama dengan dependensi yang secara otomatis menjalankan program saat Raspberry Pi di-boot.
Repositori lain bernama Node.jsakan diinstal yang sebagian besar digunakan untuk mendesain aplikasi jaringan cepat. Setelah menginstal repositori ini rebootPi Anda dan setelah reboot kami akan dapat mengamati Berita, waktu, dll dan beberapa modul lain di layar. Sekarang, kami berada dalam posisi kami dapat menyesuaikan layar kami, misalnya, kami dapat mengubah font, menambahkan catatan selamat datang, dll.
Langkah 7: Mencari Beberapa Fitur yang Diperlukan
Kami akan menambahkan beberapa fitur pilihan kami sendiri yang akan ditampilkan di cermin kami. Oleh karena itu, untuk menambahkan fitur-fitur ini lokasi harus disetel secara akurat karena hanya dengan begitu Pi akan dapat menampilkan tanggal, waktu yang benar, dll. Untuk menambahkan fitur ini kita perlu mengakses modul map. Semua modifikasi kami didasarkan pada folder ini, jika kami tahu cara mengakses folder ini, kami dapat melakukan modifikasi ini. Kami dapat menyesuaikan pengaturan seperti kami dapat menambahkan modul, mengedit modul dan bahkan menghapus modul. Karenanya, untuk mengakses folder ini ketik perintah berikut:
cd ~ / MagicMirror / modules
Setelah menjalankan perintah ini Anda akan mengamati bahwa file akan terbuka yang akan menyatakan daftar modul. Pertama, kami akan menambahkan modul ramalan cuaca. Ada modul cuaca yang diatur secara default tetapi ID lokasi dan ID API hilang. API memungkinkan kami terhubung dengan banyak basis data prakiraan cuaca di backend. Kedua ID ini dapat ditemukan di situs resmi "OpenWeatherMap" dan sekarang kami berharap dapat menginstal ID ini.
Langkah 8: Menginstal Direktori OpenWeatherMap
Pertama, Anda harus melakukannya Daftar di situs web untuk mengakses API. Ini juga akan menanyakan lokasi Anda saat ini dan setelah mengetahui lokasi Anda, itu akan menampilkan cuaca dan ramalan saat ini. OpenWeatherMap menyertakan ID dari hampir setiap kota dan lokasi di dalamnya. Ini adalah proses yang memakan waktu dan akan memakan waktu sekitar 10-15 menit untuk menemukan ID kota Anda. Setelah ditemukan, catat ID itu dan tempel di modul ramalan cuaca Anda. Simpan dan keluar. Pada boot berikutnya, Anda akan mengamati bahwa cuaca kota Anda akan ditampilkan di layar. Anda juga dapat menambahkan modul tambahan di layar Anda seperti kutipan inspirasional, catatan selamat datang, dll.
Langkah 9: Menyesuaikan Mode Tampilan
Secara default, direktori dikonfigurasikan untuk mode Lansekap tetapi lebih baik mengatur tampilan untuk mode Potret sehingga ketika Anda memutar cermin yang ditampilkan dalam perspektif Potret jadi akses terminal dan ketik perintah berikut:
sudo nano /boot/config.txt
Beberapa preferensi sistem akan dibuka dan menambahkan "Putar Layar" pilihan. Gulir ke bagian bawah file dan ketik:
#rotatethescreen display_rotate = 1
Simpan dan keluar. Pada reboot Anda berikutnya, Anda akan mengamati bahwa MagicMirror akan ditampilkan secara horizontal dan modul khusus akan ditampilkan juga dalam mode Potret. Karena kami ingin MagicMirror kami memulai sebagai boot Pi kami, maka untuk melakukan itu buka terminal dan tempel kode berikut di sana:
PM2 mulai
Kemudian,
sudo env PATH = $ PATH: / usr / bin / usr / lib / node_modules / pm2 / bin / pm2 sistem startupd -u pi --hp / home / pi
Sekarang, ketik perintah berikut untuk mengakses skrip:
nano mm.sh
Kemudian tambahkan;
TAMPILAN =: 0 npm mulai
Simpan perubahan dan keluar dan pada boot berikutnya, Anda akan melihat bahwa MagicMirror akan secara otomatis dimulai.
Langkah 10: Menonaktifkan Screensaver
Screensaver perlu dinonaktifkan karena kita ingin melihat tampilan terus menerus di cermin. Buka terminal dan ketik:
sudo nano /boot/config.txt
Kemudian tambahkan;
#eliminatescreensaver hdmi_blanking = 1
Simpan dan keluar dan setelah itu akses file lain:
sudo nano ~ / .config / lxsession / LXDE-pi / autostart
Kemudian tambahkan potongan kode berikut di bagian bawah;
@xset s 0 0 @xset s tidak kosong @xset s tidak ada paparan @xset dpms 0 0 0
Simpan perubahan dan reboot Pi Anda agar perubahan diterapkan.
Langkah 11: Menyiapkan Perangkat Keras
Pertama, kita membutuhkan bingkai kayu untuk memasukkan semua asesoris ke dalamnya. Itu dapat dibuat dengan mudah dengan menggabungkan potongan-potongan kayu menjadi satu. Setelah memotong potongan kayu, lakukan pengukuran layar Sentuh Anda dan kemudian potong cermin sesuai dengan ukuran layar. Saat memotong cermin, berikan perhatian khusus agar retakan tidak muncul di layar. Setelah memotong cermin, mulailah mendesain bingkai (Bingkai dalam dan bingkai luar). Pertama, potong dua potongan kayu untuk rangka bagian dalam agar layarnya bisa disesuaikan. Oleskan lem panas pada potongan-potongan ini dan lebih baik memasang sekrup kayu di sudut sehingga kasa terpasang dengan kuat ke dalam bingkai. Demikian pula, untuk rangka luar, dibutuhkan empat potongan kayu dengan keempat ujungnya dipotong pada 45 derajat. Setelah mengatur bingkai, sesuaikan cermin ke dalamnya. Setelah menyesuaikan cermin ke dalam bingkai, kencangkan braket 3D dengan bantuan sekrup. Perbaiki baterai Lipo di bagian belakang bingkai.
Langkah 12: Pengujian
Setelah mengatur perangkat keras kami akan menguji apakah itu berfungsi atau tidak. Nyalakan Raspberry Pi dan tunggu sampai boot. Anda akan mengamatinya setelah boot (tanggal, waktu dan modul khusus lainnya) yang Anda tetapkan awalnya akan ditampilkan di cermin. Sekarang, Anda bisa meletakkannya di tempat yang sesuai seperti di meja rias Anda, dll.
Langkah 13: Rekomendasi
Raspberry Pi biasanya memanas saat dioperasikan dalam jangka waktu lama. Oleh karena itu, pasang heat sink di atas prosesor Pi agar panas berlebih dapat dihindari. Lebih baik menempatkan kipas USB di atas Pi bersama dengan heat sink karena juga mencegah panas berlebih.
Selamat, sekarang Anda telah merancang Cermin Cerdas Anda sendiri di rumah dan Anda dapat dengan mudah menambahkan beberapa modul keren lainnya seperti alarm, dll. Untuk cermin Anda. Kunjungi terus situs web kami untuk proyek menarik lainnya di masa mendatang.